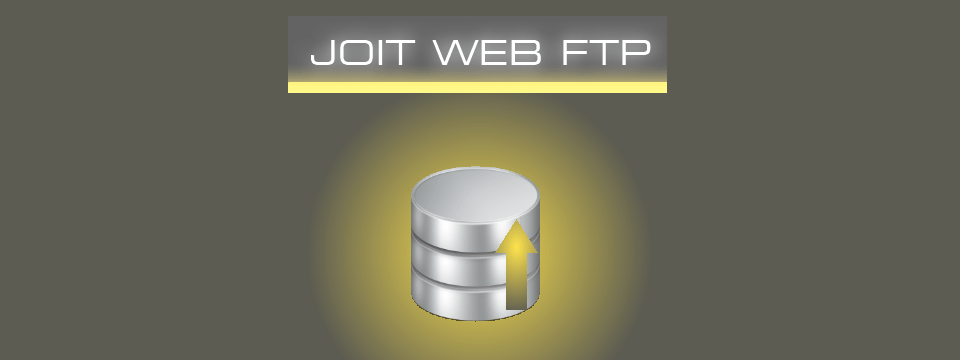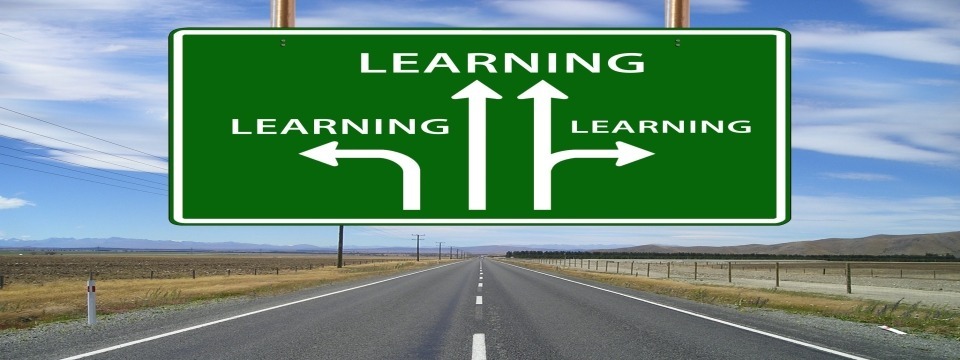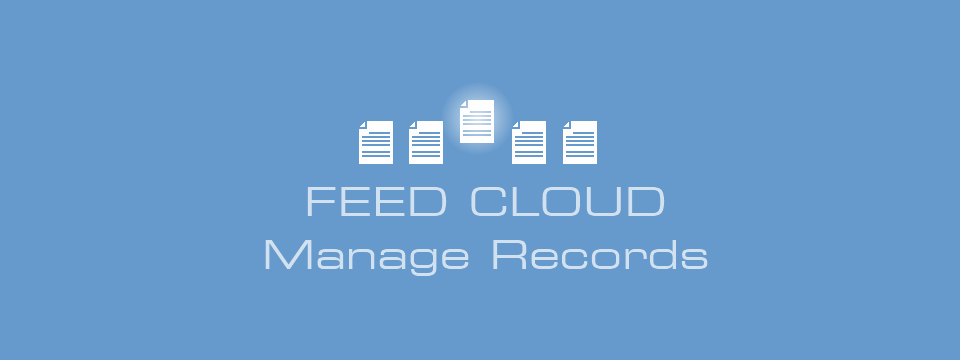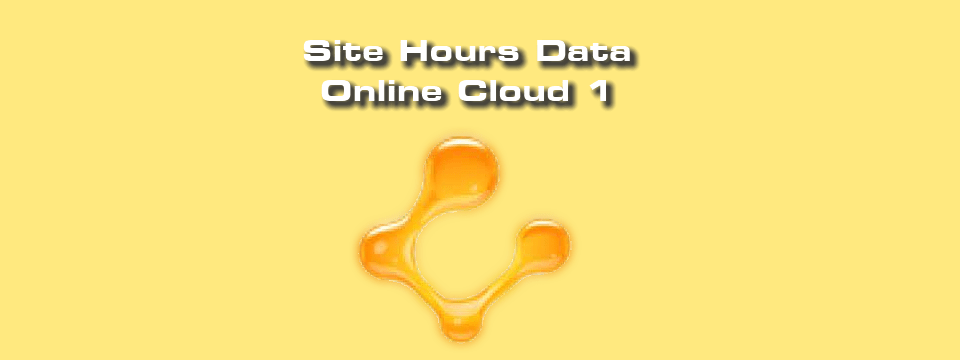An Overview of the Website Builder
\r\n
WordPress is a web software you can use to create a beautiful website, blog, or app. WordPress is both free and priceless at the same time.
\r\n
WordPress Themes provide a pixel-perfect eye for detail and a high standard for aesthetic excellence. They aid in making websites simple, beautiful, and professional.
\r\n
The Basics
 \r\n\r\n
\r\n\r\nSections
\r\nThe most basic and largest building blocks used in designing layouts with Divi are Sections. These are used to create the top-level areas in a website.There are two types of sections: Regular, and Full Width. Regular Sections are made up of column rows and Full Width Sections are made up of full width modules.\r\n\r\n
Rows
\r\nRows sit inside of Sections and they can be placed in any number of rows in a section. There are many different Row Types to choose from. Once a Row Type has been defined, you can then place modules into the selected column structure. There is no limit to the number of modules you can place within a column.\r\n\r\n
Modules
\r\nModules are the visual elements that make up a website. Every modules that Divi has can fit into any column width and they are all full responsive.\r\n\r\n
Getting Started
\r\n
\r\n

\r\n
\r\n
Builder Layout Options
Builder Layout Options
\r\n
Save To Library
\r\nAt any time you can save a layout that you have built to your Divi Library to be used at a later time. This option is great for using a layout on another page, section of a page, or even another website built with Divi. For more information about using the Divi Library, be sure to check out a detailed tutorial on the subject. You can also learn how to Import & Export your library from one website to another.\r\n
Load From Library
\r\nYou can also load a layout that you have saved in the past from your Divi Library at any time. Divi also ships with dozens of pre-made layouts that are added to your library when you install the theme. Loading one of these pre-made layouts is a great place to start when first building a website with Divi. When loading a layout you have the option to select from an array of pre-made Divi Layouts or any layouts that you have saved/imported. For reference, see Pre-made Layouts and Saving and Loading Custom Layouts.\r\n
Clear Layout
\r\nIf at anytime you feel the need to start from scratch, just click the Clear Layout button. This will delete everything you have built on the page and give you a clean slate. Below these three buttons is your Divi Builder Layout. These is where you will be adding Sections, Rows and Modules to your page in order to construct your layout. When you free enable the Divi Builder, all you will see is the empty section shown above.\r\n
\r\n
\r\n
Section Options
\r\nEvery time you add a section you will need to define its properties. By clicking the section menu icon at the top of the blue side panel you will be taken to the Section Settings. For more help, check out the detailed tutorial about Section Options to learn how each of these settings works and how to use them together in creative ways.\r\n
\r\n
\r\n

\r\n
\r\n
\r\n
Adding and Defining a Row
\r\nAfter saving your section settings you will need to insert a row and define the row type. By clicking ‘Insert Columns’ you will be able to choose from a selection of row types. Rows also have lots of options that you can use to customize their appearance and alter the structure of the layout. If you are interested in learning more about all of the great options that Rows have, be sure to follow a more in-depth tutorial.\r\n
\r\n
\r\n

\r\n
Adding a Module
\r\nOnce you have selected a row type, you will be prompted to insert modules into that row. In the example below, a two column row is added.\r\n
\r\n
\r\n

\r\n
\r\n
\r\n

\r\n
Expanding Your Layout
\r\nIn the example below, two columns have been filled with an image module and a text module.\r\n
\r\n
\r\n

\r\n
\r\n
\r\n
\r\n
Adding Full Width & Specialty Sections
\r\nBelow each section you have the option to “Add Standard Section/ Fullwidth Section / Specialty Section / Add From Library”. Full width sections are unique in that they do not have rows. Because of this, only full width modules will work inside of this type of section. Full width sections are visually defined by a purple side panel and can be placed anywhere in your layout. In the example below, full width section has been added, with a full width Slider to the design. Specialty Sections are unique in that each specialty section has a horizontal row that expands the height of the entire section. This allows you to create classic “sidebar” layouts, where a single sidebar sits adjacent to more complex column structures. In this example, I have added a specialty section at the bottom of my page. You can also load Sections that you have saved to your Library in the past by clicking the “Add From Library” link.\r\n
\r\n
\r\n

\r\n
Modifying and Rearranging Your Layout
\r\nEditing your layout is very easy using the drag and drop builder features. If you want to move a section above or below another, simple drag and drop it in the desired location. Same goes for rows and modules. You can even move rows to different sections and modules to different columns. The only limitation to this is that you cannot drag Full Width Modules into regular sections and you cannot drag regular modules into Full Width Sections. In the example below, you can see that moved the full width section to the top of the layout and moved the specialty section in between the existing sections.\r\n
\r\n
\r\n

\r\n
Save and Publish!
\r\nOnce you have finished building your layout, be use to click the Update/Publish button in your WordPress Dashboard. You will love the results.\r\n
\r\n
\r\n

\r\n
Switching Back to the Default Editor
\r\nIf you switch back to using the default page editor you will be warned that all of the content you built with the builder will be lost and your previous content made with the default editor will be restored. As a failsafe, WordPress automatically saves all of your previously published updates and you can also save your layout before reverting if you ever want to restore a layout. See Saving and Loading Layouts for more information.\r\n
\r\n
\r\n

\r\n
Related Case Studies